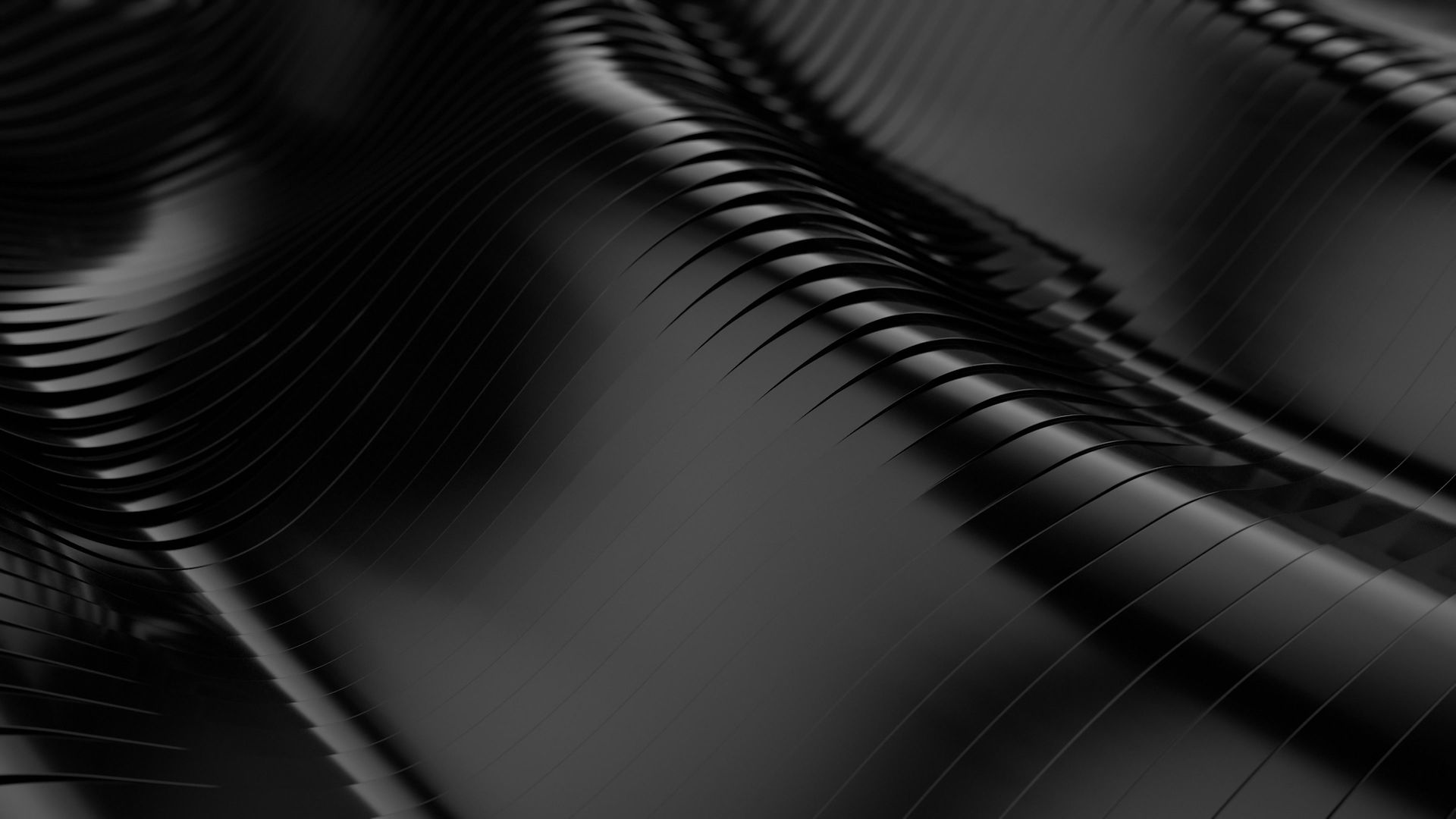
Statička IP adresa
Statičku IP adresu je najjednostavnije postaviti kroz Control Panel, ali jeste li znali da to možete i kroz naredbeni redak (CMD). Ako ne volite baš grafičko sučelje, onda je ovo prava stranica za Vas. Sad će biti detaljno prikazano kako postaviti statičku IP adresu kroz naredbeni redak (CMD).
1. Pokrenite CMD kao administrator i kad se pokaže UAC prozor potvrdite. Po potrebi upišite lozinku.
.png)

Ako koristite verziju Windows-a koja je starija od verzije Windows 8.1, onda morate upisati „cmd“ u tražilicu te desni klik na „cmd“ pa na „Run as administrator“. Također potvrditi, i po potrebi upisati lozinku.

2. Kad ste pokrenuli CMD upišite sljedeću komandu:
netsh interface ipv4 show config
Kad ste to upisali trebalo bi se prikazati slično sljedećoj slici:

Kad vam se ovo pokazalo tražite dio koji se odnosi na onu mrežu na koju ste spojeni.
To ćete prepoznati po načinu na koji ste spojeni na mrežu: Wi-Fi ili Ethernet.

Dio koji tražite se uglavnom prvi ispiše. Ako ste na Internet spojeni preko Wi-Fi-a, onda tražite tamo gdje piše Wi-Fi, tj. Ethernet ako ste spojeni preko kabla.
U ovom koraku je poželjno da sa strane na papir zapišete sljedeće informacije:
-
IP address: 10.0.2.15
-
Subnet mask: 10.0.2.0/24 (255.255.255.0)
-
Deafult gateway: 10.0.2.2
-
DNS server: 192.168.1.1
Ove informacije su vezane za ovaj primjer, te će vaše vrlo vjerojatno biti različite
3. Mijenjanje IP adrese
Za mijenjanje IP adrese koristimo naredbu:
netsh interface ipv4 set address name="YOUR INTERFACE NAME" static IP_ADDRESS SUBNET_MASK GATEWAY
Na mjesto “YOUR INTERFACE NAME” ide naziv tj. vrsta konekcije: WiFi, Ethernet.
Na mjesto „IP_ADDRESS“ ide vaša nova statička IP adresa.
Na mjesto „SUBNET_MASKA“ ide vaša subnet maska koju želite postaviti.
Na mjesto „GATEWAY“ ide novi gateway.
Primjer:
Poželjno bi bilo da subnet masku i gateway ostavite jednakim, kao što sam ja to napravio.
4. Sad je potrebno postaviti DNS server
netsh interface ipv4 set dns name="YOUR INTERFACE NAME" static DNS_SERVER
Na mjesto YOUR UINTERFACE NAME ide onaj interface koji koristite (Wi-Fi, Ethernet) i na mjesto DNS_SERVER ide DNS server koji želite postavit. Ja predlažem da ga postavite onakvog kakav je i bio.
Primjer:
Za postavljanje rezervnog DNS servera se koristi ista naredba samo što se još na kraju doda „index=2“
netsh interface ipv4 set dns name="YOUR INTERFACE NAME" static DNS_SERVER index=2
Primjer:
VRAĆANJE POSTAVKI NA AUTOMATSKO POSTAVLJANJE
Da biste vratili postavke na automatsko postavljanje koristit ćete dvije naredbe, a to su:
za vraćanje automatske IP adrese, gateway adrese i subnet maske.
Za vraćanje DNS servera koristimo naredbu:
VAŽNO:
Primijetite da se u naredbi mijenjaju osim adresa i ono što mijenjate. Na primjer ako mijenjate IP adresu, gateway i subnet masku onda se nakon „…ipv4 set“ piše „address“, a ako se mijenja DNS server onda se piše „dns“ ili „dnsservers“, ovisi o tome je li statičko ili automatsko postavljanje. „dns“ je za statičko, a „dnsservers“ za automatsko postavljanje.
Ako želite, sve ove korake imate i u Word dokumentu koji možete
preuzeti klikom na idući gumb: